Bootable Linux Cd Download
Download the ISO CD image to a folder on your computer. Insert a blank CD in your CD-RW drive. Navigate to the folder where you saved the file. Click to highlight the file (Windows 7/Vista) and/or right-click on the file (Windows 7 only) to see the options for creating a disc. True Burner is a compact, easy to use and powerful burning software, which enables you to make and burn standard, multisession and bootable CD, DVD, Blu-ray Disc with various file systems, including ISO 9660 and UDF.
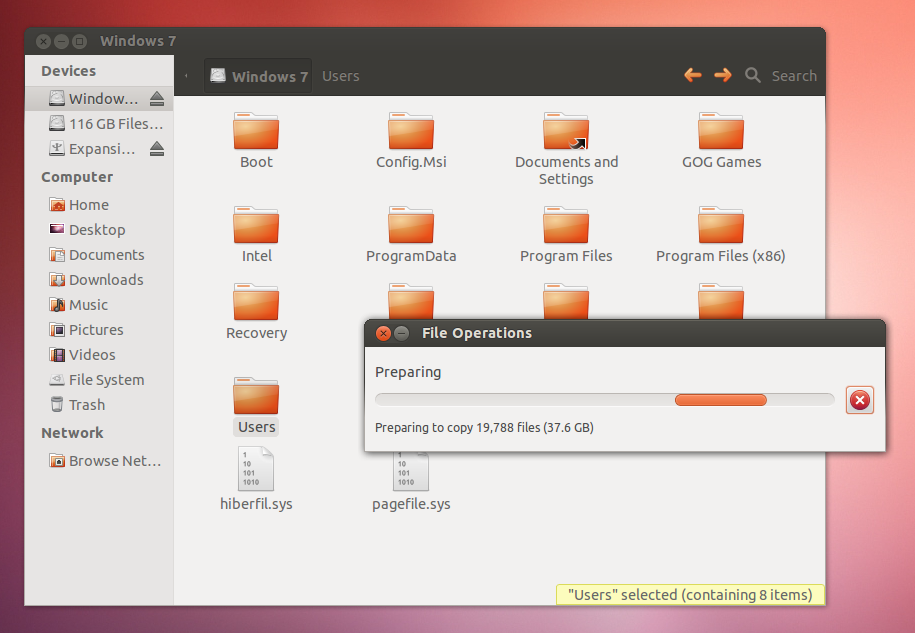
Earlier last week, we discussed about a fantastic online tool to generate and download unattend.xml file that we use while performing unattended or silent Windows 10/8.1/7 installation. The tool also lets you generate Config.xml file required to perform unattended Microsoft Office installation.
NOTE: This guide works great on Windows 10, Windows 8.1 and Windows 7.
After generating and downloading the unattend.xml file, I had to add the XML file in the bootable Windows ISO file and test the same using a virtual machine before writing about the handy tool.
As you likely know, editing a bootable Windows ISO isn’t a very straight-forward procedure if you don’t want to shell out a premium for paid applications. While there are dozens of free software around to create, burn and mount ISO files, a quick web search reveals that there is not even a single free program for Windows to edit bootable ISO files.
Those of you who want to add files to bootable Windows ISO files without purchasing a premium software can follow the given below instructions to edit your bootable ISO file. Since we don’t have a free program to directly edit the bootable ISO image file to add files, we need to first extract the ISO file, add files and then create a bootable ISO image again using a free application called ImgBurn.

Include files in bootable ISO image
Following are the steps that you need to follow in order to edit a bootable ISO to add files in Windows.
Step 1: If you haven’t installed a file archiving program, please visit this page to download 7-Zip (free) and install the same. If you’re using any other file compression tool such as WinRAR or WinZip, you don’t need to install 7-Zip.
Step 2: Navigate to the location where your bootable ISO file is located, right-click on it, click 7-Zip, click Extract files and then select a new folder in your preferred location to save contents of the ISO file. If you’re using WinRAR or WinZip, simply right-click on the ISO file to see Extract option.
Step 3: Once the contents of the ISO have been extracted, simply copy the file(s) that you would like to include in the ISO file.
Step 4: Now, we need to create a bootable ISO file out of those extracted files. In order to do so, we need to download and install another free program called ImgBurn.
Visit this page to download ImgBurn (free) and then run the setup file to install the same.
Step 5: Launch ImgBurn, click Create image file from files/folders option.
Step 6: Switch to the Advanced tab (see picture). Click on the Bootable Disc tab that appears when you click on the Advanced tab.
Step 7: Next, click on the small browse icon that appears next to the Source box and browse to the new folder containing the contents of your extracted ISO file plus the newly added files.
Once done, select a location to save the bootable ISO file that you’re going to build in a couple of minutes. To do so, simply click the browse icon next to the Destination box and then browse to the location where you want to save the ISO and then enter a name for the new ISO file.
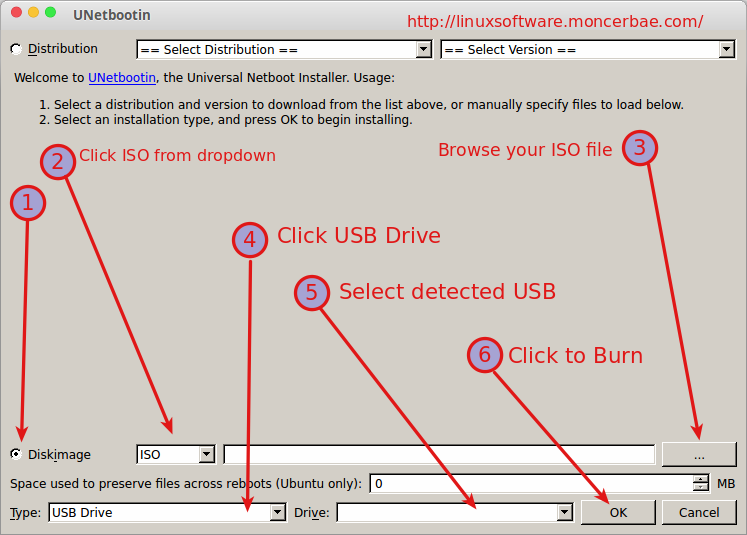
Step 8: Under Bootable Disc tab, select the option labeled Make Image Bootable, select Emulation type as None (Custom), and then type 8 in the box next to Sectors To Load. If in case, you’re working on Vista ISO, please enter 4.
Find Download File
Step 9: Finally, click the small browse icon that appears next to the Boot Image box and browse to the Boot folder located in the newly created folder where you have saved extracted ISO file contents. Select the file labeled etfsboot.com file and then click the Open button.
Step 10: Click the Build button to start the process of building your bootable ISO image file. Click Yes or OK when you see the following three dialog boxes to continue building the ISO file.
That’s it!
A41202813 asked the Answer Line forum for the best way to turn a bootable optical disc, like a CD or DVD, into a file that you could burn back into a bootable disc.
Without the word bootable, the answer would be a no-brainer. You'd simply copy all of the files and folders on the disc into a .zip archive file. Then, when you needed them on disc, you'd copy them back.
The problem, of course, is that the new disc wouldn't be bootable. Not good with a Windows or Linux disc.
So instead, create an .iso file. This is basically an image backup of an optical disc--a compressed record of every bit on the CD or DVD. When you restore it, you make an exact copy of the original, including its ability to boot a PC.
Windows 7 can natively read an .iso file and burn a disc from it. Older Windows versions need third-party software. Active@ ISO Burner is quite good and free.
But to create an .iso file, I recommend another free program: ISO Recorder. Note, when you download it, that there are separate versions for 32- and 64-bit Windows.
When you install ISO Recorder, it doesn't put itself in the Start menu like a regular program, but as a Windows Explorer shell extension. To use it, with the disc you want to copy in your optical drive, open Windows Explorer, right-click the optical drive and select Create image from CD/DVD. Then follow the prompts.
By the way, ISO Recorder also works as an .iso burner. You can use it to burn the file back into a disc.
Read the original forum discussion.
Contributing Editor Lincoln Spector writes about technology and cinema. Email your tech questions to him at answer@pcworld.com, or post them to a community of helpful folks on the PCW Answer Line forum. Follow Lincoln on Twitter, or subscribe to the Answer Line newsletter, e-mailed weekly.