NOOK® for Windows 8 FAQs. Minimum Requirements. The NOOK app supports the import of ePub and PDF file into your Library from 'My PC' and SkyDrive. However, it does not support opening or importing files that have security or DRM associated with them. Tap or click on the location where you want your note to be referenced; Next, tap. Original Title: Nook app for Windows I downloaded and installed the Windows app (from the Microsoft Store) for accessing my Nook library on my laptop. When I click on any book or magazine in my.
Nook & Other eReaders
The Amazon Kindle isn't the only eReader device on the market today. When you want to read an eBook on the go, you have your choice of the Barnes & Noble NOOK, Sony Reader, and other similar devices — many of which support the popular EPUB and PDF formats. With these other readers you can buy books directly from online stores like ours or on the devices themselves. If you want to read eBooks purchased from our store, you have several options:
- First, you might want to see how to purchase an eBook from our store. Click to see how.
- The watermarked EPUB and PDF formats sold in our store can be transferred to your eReader by plugging it in directly to your computer. Click to learn how to transfer and read books on your NOOK Tablet, NOOK Color, and NOOK or to transfer and read books on your Sony Reader.
- The watermarked EPUB and PDF formats sold in our store can be transferred to your eReader using an eBook management and conversion programs such as Calibre. Click to learn more.
Note
At the time of this writing, it was not possible to read books purchased outside of the B&N store on any of the NOOK apps (for iPhone, iPad, Android, PC, or other devices). It is possible that a future update will change this. If this happens we will update these instructions to include the use of those apps.
Purchasing and Downloading eBooks in Our Store
If a book is available as an eBook on our Store, the available formats and prices will be displayed on the product page, as highlighted in the image below. Click the Buy button to purchase the eBook.
The catalog page in the Store lists all the available eBook formats for books
Once you've completed the purchase, your eBook is available for download on your Account page (accessible at the top of any page on our sites).
Access your Account page via the link at the top of the web page, next to the shopping cart and search box
Once on your Account page, all of the available formats for your purchased eBooks will be displayed as links. Click on the link of the appropriate format (either EPUB or PDF for NOOK and Sony eReaders) to download the eBook to your computer. Be sure to remember where you save the file — you'll need it when transferring the eBook to your device.
Click the EPUB or PDF link to download the eBook to your computer
Transferring and Reading eBooks on Your NOOK HD, NOOK HD+, NOOK Tablet, NOOK Color, and NOOK Simple Touch with Glowlight
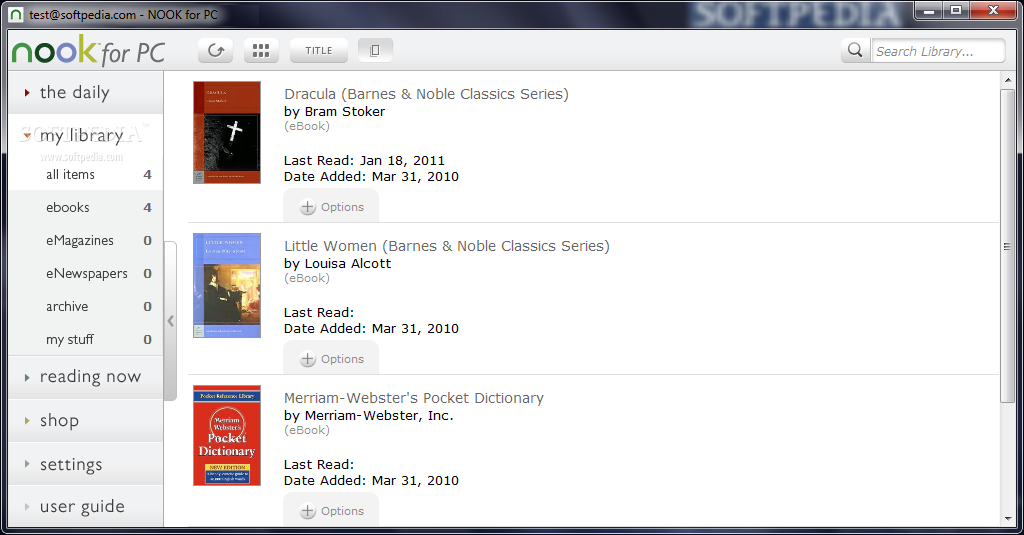
Once you've downloaded an eBook, you need to transfer it to your eReader device. Specific instructions for the NOOK Tablet / NOOK Color and NOOK follow.
NOOK HD / NOOK HD+
Several ways exist for you to load eBooks onto your NOOK HD or NOOK HD+ (called sideloading): by connecting your NOOK HD or NOOK HD+ to your PC or Mac and copying the files over, by copying the files to a MicroSD card and inserting that card into your NOOK HD or NOOK HD+, or by using a program on your PC for eBook management such as Calibre. We will explain how to sideload eBooks with your NOOK HD or NOOK HD+ connected directly to your computer. Basic instructions on using Calibre can be found below.
- Connect your NOOK HD or NOOK HD+ to your computer using a USB cable. Microsoft Windows users will see the MyNOOK appear as a new drive in My Computer (you'll see an additional drive if you have a MicroSD card inserted in your NOOK Tablet or NOOK Color). Mac users will see a MyNOOK drive on their desktop.
- Copy the EPUB file from its location on your computer to the My FilesBooks folder in the MyNOOK window.
- On your NOOK HD or NOOK HD+, from the Home screen, tap Library and then tap the Options and then tap Refresh to update your NOOK's Books folder.
The MyNOOK drive (Mac) (Click on image to view full-size)
The Books sub-folder on the MyNOOK drive (Mac) (Click on image to view full-size)
To read a book using a NOOK HD / NOOK HD+
- From the Home screen, tap Library and then tap Books.
- Search your library for the book or use any of the other library navigation methods
- Once you find the book, tap the cover to open it
Reading a book in the NOOK HD
To turn to the next page in the book, swipe the screen from right to left. To return to the previous page, swipe the screen from left to right. To change the size of the onscreen text, tap the reading screen, tap Text and tap the A text that matches the size of the font you would like.
NOOK Tablet / NOOK Color
There are multiple ways to load eBooks onto your NOOK Tablet or NOOK Color (called sideloading): by connecting your NOOK Tablet or NOOK Color to your PC or Mac and copying the files over, by copying the files to a MicroSD card and inserting that card into your NOOK Tablet or NOOK Color, or by using a program on your PC for eBook management such as Calibre. We will explain how to sideload eBooks with your NOOK Tablet or NOOK Color connected directly to your computer. Basic instructions on using Calibre can be found below.
- Connect your NOOK Tablet or NOOK Color to your computer using a USB cable. Microsoft Windows users will see the MyNOOK appear as a new drive in My Computer (you'll see an additional drive if you have a MicroSD card inserted in your NOOK Tablet or NOOK Color). Mac users will see a MyNOOK drive on their desktop.
- Copy the EPUB file from its location on your computer to the My FilesBooks folder in the MyNOOK window.
- On your NOOK Tablet or NOOK Color, from the Quick Nav Bar, tap Library and then tap the sync button to refresh your NOOK's My Documents folder.
The MyNOOK drive (Mac) (Click on image to view full-size)
The Books sub-folder on the MyNOOK drive (Mac) (Click on image to view full-size)
To read a book using a NOOK Tablet / NOOK Color
- From the Quick Nav Bar, tap Library
- Search your library for the book or use any of the other library navigation methods
- Once you find the book, tap the cover to open it
Reading a book in the NOOK Tablet or NOOK Color
To turn to the next page in the book, swipe the screen from right to left. To return to the previous page, swipe the screen from left to right. To change the size of the onscreen text, tap the reading screen, tap Text and tap the A text that matches the size of the font you would like.
NOOK
There are two ways to load eBooks onto your NOOK (called sideloading): by connecting your NOOK to your PC or Mac and copying the files over, or by copying the files to a MicroSD card and inserting that card into your NOOK. We will explain how to sideload eBooks with your NOOK connected directly to your computer.
- Connect your NOOK to your computer using a USB cable. Microsoft Windows users will see the NOOK appear as a new drive in My Computer (you'll see an additional drive if you have a MicroSD card inserted in your NOOK). Mac users will see a NOOK drive on their desktop.
- Copy the EPUB file from its location on your computer to the My FilesBooks folder in the NOOK window.
- On your NOOK, tap from the Quiv Nav bar, tap Library and tap the sync button to refresh your NOOK's My Documents folder.
Nook Pc Software
Note that the covers of sideloaded books will not be displayed in the Library.
To read an eBook on the NOOK
- From the Quick Nav bar, tap Library
- Tap Library
- Browse to your book and then tap the cover
To turn to the next page in the book, swipe from right to left on the touchscreen. To return to the previous page, swipe from left to right on the touchscreen. To change the size of the onscreen text, tap the touchscreen and then tap Text. Tap the letter A in the menu that appears to adjust the text size. Tap the x button or the page of the ebook where text appears to return to reading.
Another easy way to manage the eBooks on your NOOK is to use a free eBook management software for your PC such as Calibre. These programs will allow you to transfer eBooks to and from your NOOK as well as read non DRM-protected files on your computer. Basic instructions on using Calibre can be found below.
Transferring and Reading eBooks on Your Sony Reader
- Open the Reader Library software and connect your Reader to your PC or Mac with a USB cable.
- Sign in to your Reader Store account.
- Within the Reader Library, locate the purchased EPUB file on your hard drive.
- Drag your eBook from your Library to the 'Reader' icon located in the left nav area of the Reader Library software.
- Click on the Reader icon to verify that your new book has successfully transferred to your device.
- Once confirmed, you can now disconnect the USB cable and read your book on your eReader.
The left navigation pane of the Sony Reader Library application (PC/Mac)
Using Calibre to Load Files to Your NOOK, NOOK Tablet, NOOK Color, or Sony Reader
Calibre is a program that helps manage the library of eBooks on your computer. You can download it fromhttp://calibre-ebook.com/download. You can find more complete instructions on its use at http://calibre-ebook.com/user_manual/.
Nook For Pc Download Windows 7
Transferring eBooks to different devices in Calibre is fairly simple. There are more detailed settings that allow customization and personalization, but we'll stick to the basics here.
- Download and install Calibre.
- Launch Calibre.
- Click the 'Add books' and browse the directory to which you downloaded your eBook files (EPUB and/or PDF). The files will appear in list view in the main window (Library).
- Connect your eReader device (NOOK, NOOK Tablet, NOOK Color, or Sony Reader) to your PC via USB cable.
- To transfer the new files to your eReader, highlight the files you wish to have on your eReader and click the 'Send to device' button at the top of the window and select your device. Or, alternately, drag your file from your Library onto the 'Device' button at the top.
Calibre's 'Send to device' and 'Device' buttons
Nook For Pc Download Location Windows 10
Note
Do not run the Sony Reader Library software at the same time as Calibre. If you wish to use both programs, be sure to only use one at a time. It is recommended that you disconnect your eReader from your computer when you are finished using one program before starting the other.
Can I Share My eBook Files?
Nook For Mac Download
When you purchase an eBook, that copy is designed for your own personal use. While you can copy an eBook file for use on another device you own, such as a portable eReader or smartphone, you cannot share copies with other people. You also cannot sell used eBooks; ownership is yours only, and cannot be transferred.
Nook For Pc
To protect against unauthorized copying, some of the eBooks we sell as PDFs include digital rights management (DRM) technology. This technology limits the use of the purchased eBook(s) to a maximum of six devices. Adobe Digital Editions is required to view these DRM-protected files.
Barnes And Noble Nook For Pc
Other eBooks are sold without DRM and can easily be copied to up to six devices. You cannot share these eBooks with other people, however. Our non-DRM eBooks are embedded with personalized watermarks that help us identify any unauthorized copies found online. For more information on watermarking, see our Watermarked eBook FAQ.