Google Books is an ongoing project that involves scanning books, digitally converting them, and storing them online. Millions of titles are available for viewing via Google's Web-based interface; and many books--some in full, and others in part--are downloadable and printable for free (not counting your paper and ink/toner costs). This article will demonstrate how to find, view, save, and print a book using Google Books.
- Download Pages From Google Books To Print
- Download Pages From Google Books To Order
- Download My Google Books
- Download Books From Google Books
- Download Pdf From Google Books
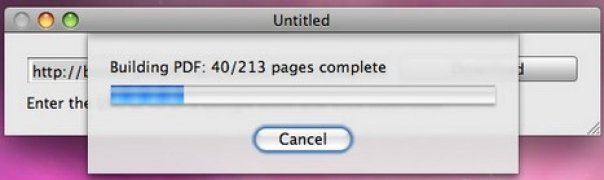
Photo books from Google Photos. Give the gift of memories to the people you care about. Starting at just $9.99, photo books are crafted responsibly using premium materials and are an easy. So it is very easy to download the full view Google book at your computer. Download Preview books from Google books. For preview books, you can only read the limited pages because of some access restrictions. For this kind of Google books, you can only view the content at the browser, there is no Download option as the Full view Google books. This wikiHow teaches you how to download eBooks from your Google Play Books library. You can use the Google Play Books website to do this on a desktop computer, or you can use the Google Play Books app on an iPhone or an Android to ensure that you'll be able to read the book even when you don't have Internet or cellular data access.
Preparing to Print
1. Visit Google Books, using any Web browser.
2. Search for the book you'd like to view, either by entering the title in the search box or by browsing subjects on the left side of the page. The search results will appear in the center.
3. Click the result to view it. Not all titles or editions are available for viewing in full. Click Advanced Search to the right of the search field to use the Advanced Book Search tool, and check the Full View Only option to limit your search results to books that are available in their entirety.
4. Click Download on the top bar to get a printable copy of your book. Select PDF or EPUB (an open format for eBooks) as the download format, and your download will begin. Books under copyright are typically available only for preview. To preview these copyrighted titles, click the Preview The Book button; you won't be able to download any pages.
5. Open the downloaded PDF in a viewer program such as Adobe Reader, which is Google's recommended viewing program. You may see Google's legal guidelines for use at the beginning of your document. Reviewing these guidelines is important, but ultimately you are responsible for using what you print in a way that complies with its copyright.
Printing From Google Books
Before printing the opened Google Book file, confirm that your print settings are optimal. Since you may be printing dozens or hundreds of pages, you don't want to discover a problem after the fact. Here's how to proceed in Adobe Reader.
1. Click File, Print to open the Print dialog box. If you need to print only a portion of the book, adjust the Print Range settings.
2. Click the Properties button to select resource-saving options such as EconoMode (to save toner) or Print on Both Sides (to save paper).
3. In the Print dialog box under Page Scaling, consider selecting the 'Multiple pages per sheet' menu option. Four pages per sheet may not be readable, but two pages per sheet in landscape orientation usually works reasonably well.
4. After making your adjustments, click OK to send the job to the printer.
Download Pages From Google Books To Print
- Open Firefox Web Browser.
- Download Greasemonkey & Google Book Downloader.
Download Pages From Google Books To Order
- Install both plugins in your Firefox.
- Restart your Firefox browser.
- Select any book from Google Books.

On left side, click on 'Download this Book'. And, you're done!
Note: This trick is valid only on Firefox browser!