- How To Download Game Cameras To Cell Phone Iphone
- Wireless Camera To Cell Phone
- How To Download Game Cameras To Cell Phone Free
Cellular Game Cameras Posted by Deer Tracking Cameras on Jan 25, 2009. You can even access your account via your cell phone or smart phone. Save game camera to cell phone to get e-mail alerts and updates on your eBay Feed. + Items in search results. Cuddeback CuddeLink Game Camera Home Cell Verizon LTE 1491 #00149 See more like this. 5.5' Cheap Unlocked Android 5.1 Cell Smart Phone T-Mobile Quad Core 2SIM 3G GSM. Brand New 4 GB. How to Use a Cell Phone. From flip phones to camera phones and all the way to a phones with music and apps, cell phones help us communicate and connect us to the world. Learn how to download apps. Some later models of classic phones will have games, pictures, or music applications.
For most people, the barely discernible disparity in quality of photos between smartphone and point-and-shoot has removed the need for a dedicated camera.
But for professional photographers or those who need that extra bit of quality, be it depth of field or low-light photography, a dedicated shooter is the way to go.
When using a dedicated camera, however, you run into a question of how to get those high-quality images off the camera and directly onto your phone. Here are the best ways to do just that.
Wireless
Most newer cameras come with wireless transfer capabilities, typically using a local Wi-Fi connection. When enabled, the camera will emit a wireless network. Connect to that network using your phone and the companion application, and you can remotely control or change settings on the camera and you can download any of the images or videos you've take directly to your phone.
The Panasonic Lumix GH4 I use has this ability, and it works with both Android and iOS devices. Any Wi-Fi or Bluetooth-enabled GoPro will have the same capabilities, and many dSLRs and point and shoot cameras are capable of this, as well.
Wireless SD cards
That said, not all cameras have wireless transfer abilities. It's with these cameras that companies like Eyefi, which makes SD cards with Wi-Fi capabilities, flourish. Effectively, an Eyefi SD card enables wireless photo transfers on any camera that uses an SD card for storage.
As novel as they are, though, there are some drawbacks. Primarily, they cost several times the price of similar capacity SD cards without Wi-Fi. A 32GB SD card from Sandisk with fast read and write speeds, can be found online for around $12; according to Eyefi, its 32GB mobiPRO is $99.99, £58.33 or AU$112.99. On top of that, Wi-Fi cards will cause some pretty significant battery drain on your camera and the largest capacity currently available is 32GB.
When wireless isn't an option
In most cases, as old fashioned as it may seem, a wired adapter is going to be the most reliable solution. You don't have to worry about the reliability of the connection, plus read and write speeds are typically much higher, meaning they have less of an effect on your phone's battery.
Android
For Android devices, you will need a USB On the Go (OTG) adapter -- a USB Type-C or Micro-USB to USB adapter which can be found online for cheap. You will also need a USB connector for your camera or an SD to USB adapter.
To transfer photos from the camera to your Android device:
- Plug the cable into the Android device.
- Attach either the camera or the SD card adapter to the adapter.
- On the Android device, pull down the notification shade, tap on the notification that says Touch for more options (exact wording may vary, depending on the phone). In the pop-up window, choose Photo transfer (PTP).
- Pull down the notification shade one more time and tap Explore.
You should now be able to view all images saved on the SD card and transfer them to the local storage on the Android device.

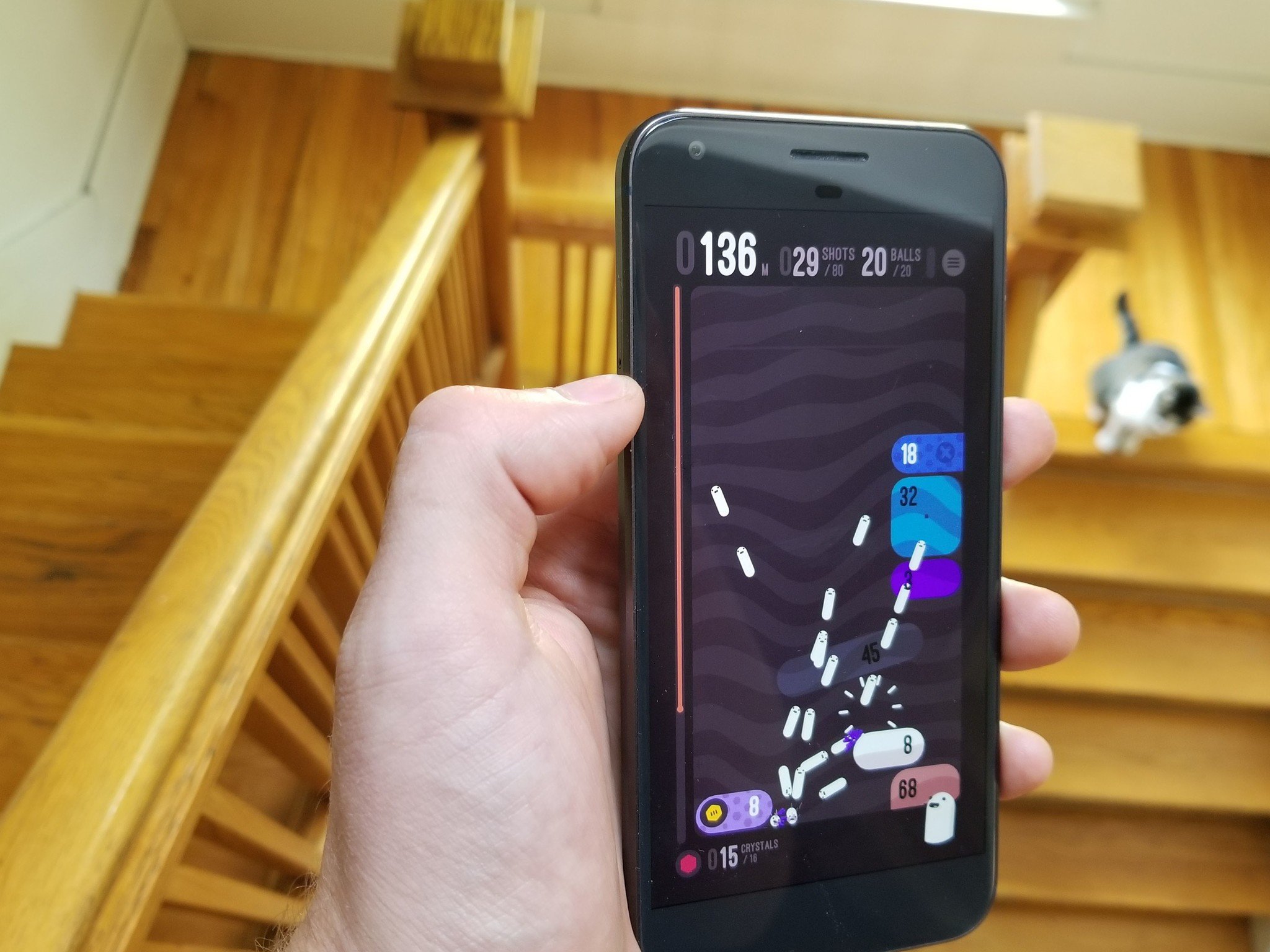
iPhone
The process for transferring photos to an iPhone or iPad from a camera is very similar, only you will need a different adapter.
If you're using the camera to connect with the camera directly, you can save yourself some cash by buying the old Lightning to USB Camera Adapter from Apple for $29, £25, AU$45.
To use it, plug it into the Lightning port on your iOS device, put the camera into USB mode, and using the included data cable for the camera (typically a USB to Mini-USB or Micro-USB), plug the camera into the Lightning to USB adapter. The Photos app will launch, showing all the images and videos on the camera and from there, you can import and delete the camera contents.
Alternatively, you can use an SD card reader to import the photos and videos directly from the SD card. To do this, however, you will need the original Lightning to USB Camera Adapter and a powered USB hub or the newer Lightning to USB 3 Camera Adapter, which retails for $39, £29, AU$59. To import photos using an SD card reader:
- First, plug the Lightning to USB or Lightning to USB 3 adapter in to the iPhone or iPad.
- If you're using the Lightning to USB adapter, attach a powered USB hub to the adapter and connect it to a power source.
- If you're using the Lightning to USB 3 connection, connect the adapter to a power source using the Lightning port.
- Next, unlock the iOS device and attach the SD card adapter to the Lightning to USB 3 adapter or powered USB hub.
- After a few seconds, the Photos app will appear, displaying the content on the SD card. You can then import or delete photos.
Regardless of which method you use, after you import the photos using iOS, you can choose to delete the photos you've imported from the camera to free up space or keep them.
Uber versus Lyft: Best tips to save you money when you hail a ride.
Tips to secure your Facebook account: It doesn't take long to make sure your Facebook account is locked down.
Before you can make any edits to your pictures, you first need to get them from your camera to your computer. This can be done in a few simple steps.
Before you can begin, you’ll need a photo software program. In this guide, I’ve used the free Windows Live Photo Gallery (see our guide How to download Windows Live Photo Gallery for more information). However, you’ll find that other programs such as Photoscape and Paint.net follow a very similar process.
You’ll need:
- a computer with an internet connection
- a digital camera
- a memory card from your camera (see right) to insert in your computer’s memory card slot. If your computer doesn’t have a memory card slot, you’ll need an external hard drive or memory card reader. Alternatively, if you have an appropriate USB cable, you may be able to connect your camera directly to your computer.
Follow these step-by-step instructions to download pictures from camera to computer in Windows Live Photo Gallery
Step 1: Whatever you store your pictures on, insert this into your computer. Many people take the memory card straight from their camera and insert it into a slot in the side of their computer. If the computer is relatively old and doesn’t have a memory card slot, the card can be inserted into an external memory card reader, that is connected to the computer via a USB cable. Alternatively, if you have a CD or DVD with pictures on it, insert this into your CD/DVD drive.
How To Download Game Cameras To Cell Phone Iphone
Step 2: With Windows Live Photo Gallery open, ensure you’re in the ‘Home’ tab, located along the top left of your screen.
Step 3: In the row of buttons beneath the Home tab, click Import on the far left.
Step 4: A window will now appear listing all the storage devices available to your computer. Find your memory card among these (it will probably say ‘Removable Disk’) and click Import at the bottom of the pop-up window.
Step 5: Another pop-up window will appear, which states how many pictures were found. Click More options.
Step 6: In the ‘Options/Import Options’ menu, you can choose which folder you’d like your images to be imported into. You can also set automatic file names to be applied to your pictures, such as ‘Date + Time’. In addition, you can instruct Windows Live Photo Gallery to rotate any upright photos that your camera has recorded horizontally.
When you’ve dealt with all the options you need to, click OK.
Step 7: Windows Live Photo Gallery will ask you in another pop-up window to select the pictures you’d like to import. Your photos will already be organised into groups according to the dates you took them. You can click on one of these dates to expand the folder and select certain photos. If you want to import all the photos taken on specific dates, tick each group you want. Click Import.
Step 8: Windows Live Photo Gallery will now start transferring your photos from your memory card on to your computer. When it’s done, your photos will appear in Windows Live Photo Gallery’s picture viewer, where you can start editing and sharing your pictures.
On Windows 10 computers Photo Gallery is available to use.
Step 1: Open up the program by searching for Photo Gallery on your Windows 10 laptop.
Step 2: To import photos click on the three dots located on the top right-hand of the screen. Click on import.
Step 3: You will now be shown a screen to import content onto your laptop. You can import photos from your camera to computer here.
Jeff Meyer writes about camera techniques and other aspects of photography for PhotoRadar.com.